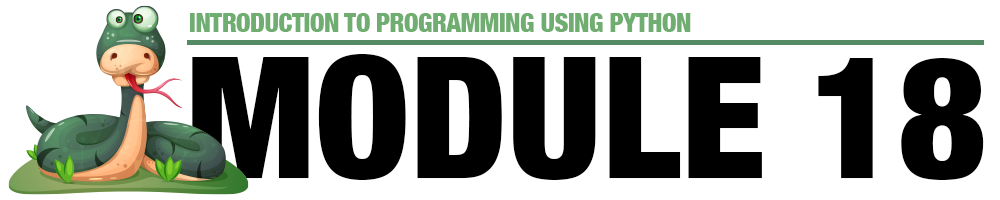
Module 18 - Making a Game in Python
Introduction to Pygame
What is Pygame?
Pygame is a cross-platform set of Python modules designed for writing video games. It is built on top of the Simple DirectMedia Layer (SDL) library and provides easy-to-use functions and classes for game development. With Pygame, you can handle graphics, sound, input devices, and other game-related functionalities.
Setting up Pygame
Before starting, ensure that you have Pygame installed. You can install it using pip:
pip install pygame
Initializing the Game
Importing the necessary modules
To get started, we need to import the Pygame module and other required libraries:
import pygame
import random
import sys
Initializing Pygame
Next, we need to initialize Pygame to use its features:
pygame.init()
Setting up the game window
Let's create the game window and set its dimensions:
# Set the window dimensions
WINDOW_WIDTH, WINDOW_HEIGHT = 800, 600
# Create the game window
screen = pygame.display.set_mode((WINDOW_WIDTH, WINDOW_HEIGHT))
pygame.display.set_caption("Basic 2D Game")
Creating the Player Sprite
Loading and displaying the player's image
In this step, we will load the player's image and display it on the screen:
# Load the player image
player_image = pygame.image.load("player.png")
# Get the rect of the player image for positioning
player_rect = player_image.get_rect()
# Position the player at the center of the screen vertically and near the bottom horizontally
player_rect.midbottom = (WINDOW_WIDTH // 2, WINDOW_HEIGHT - 20)
# Function to draw the player on the screen
def draw_player():
screen.blit(player_image, player_rect)
Handling user input for movement
Now, let's implement the logic to handle user input and move the player:
# Player movement speed
player_speed = 5
# Function to update player movement
def update_player():
# Get the state of the keyboard keys
keys = pygame.key.get_pressed()
# Move player left
if keys[pygame.K_LEFT] and player_rect.left > 0:
player_rect.x -= player_speed
# Move player right
if keys[pygame.K_RIGHT] and player_rect.right < WINDOW_WIDTH:
player_rect.x += player_speed
Adding Enemies or Obstacles
Creating enemy sprites
Let's create enemy sprites that will be randomly spawned:
# Load the enemy image
enemy_image = pygame.image.load("enemy.png")
# List to store enemy rectangles
enemies = []
# Function to create a new enemy
def create_enemy():
enemy_rect = enemy_image.get_rect()
enemy_rect.topleft = (random.randint(0, WINDOW_WIDTH - enemy_rect.width), 0)
enemies.append(enemy_rect)
Randomly spawning enemies
Now, we will randomly spawn enemies at regular intervals:
# Enemy spawn timer
SPAWN_ENEMY_EVENT = pygame.USEREVENT
pygame.time.set_timer(SPAWN_ENEMY_EVENT, 1000) # Spawn an enemy every 1000 milliseconds
# Function to update enemy positions and spawn new enemies
def update_enemies():
for enemy_rect in enemies[:]:
enemy_rect.y += 5 # Move enemy down
if enemy_rect.top > WINDOW_HEIGHT:
enemies.remove(enemy_rect)
for event in pygame.event.get():
if event.type == SPAWN_ENEMY_EVENT:
create_enemy()
Collision detection
Implement collision detection between the player and enemies:
def check_collision():
for enemy_rect in enemies:
if player_rect.colliderect(enemy_rect):
return True
return False
The Game Loop
Introduction to the game loop
A game loop is a fundamental concept in game development. It is responsible for updating the game state and rendering the game elements.
# Game loop variables
FPS = 60
clock = pygame.time.Clock()
Updating game elements
Now, let's update the game elements inside the game loop:
def update_game():
update_player()
update_enemies()
if check_collision():
# Game over logic (to be implemented later)
pass
Drawing elements to the screen
Finally, we will draw the game elements to the screen inside the game loop:
def draw_game():
screen.fill((0, 0, 0)) # Fill the screen with black color
draw_player()
for enemy_rect in enemies:
screen.blit(enemy_image, enemy_rect)
# Update the display
pygame.display.flip()
Scoring and Game Over
Keeping score
Let's implement a simple scoring mechanism:
score = 0
SCORE_FONT = pygame.font.Font(None, 36)
def update_score():
global score
score += 1
Displaying the score on the screen
Show the score on the game window:
def draw_score():
score_surface = SCORE_FONT.render(f"Score: {score}", True, (255, 255, 255))
screen.blit(score_surface, (10, 10))
Implementing a game over state
Let's create a game over screen and end the game when the player collides with an enemy:
def show_game_over():
game_over_surface = SCORE_FONT.render("Game Over", True, (255, 0, 0))
screen.blit(game_over_surface, (WINDOW_WIDTH // 2 - 100, WINDOW_HEIGHT // 2))
pygame.display.flip()
pygame.time.delay(2000) # Show the game over screen for 2 seconds
pygame.quit()
sys.exit()
Complete Sample Code
import pygame
import random
import sys
pygame.init()
# Set the window dimensions
WINDOW_WIDTH, WINDOW_HEIGHT = 800, 600
# Create the game window
screen = pygame.display.set_mode((WINDOW_WIDTH, WINDOW_HEIGHT))
pygame.display.set_caption("Basic 2D Game")
# Load the player image
player_image = pygame.image.load("player.png")
player_rect = player_image.get_rect()
player_rect.midbottom = (WINDOW_WIDTH // 2, WINDOW_HEIGHT - 20)
player_speed = 5
# Load the enemy image
enemy_image = pygame.image.load("enemy.png")
enemies = []
# Enemy spawn timer
SPAWN_ENEMY_EVENT = pygame.USEREVENT
pygame.time.set_timer(SPAWN_ENEMY_EVENT, 1000)
# Game loop variables
FPS = 60
clock = pygame.time.Clock()
# Score
score = 0
SCORE_FONT = pygame.font.Font(None, 36)
def create_enemy():
enemy_rect = enemy_image.get_rect()
enemy_rect.topleft = (random.randint(0, WINDOW_WIDTH - enemy_rect.width), 0)
enemies.append(enemy_rect)
def update_enemies():
for enemy_rect in enemies[:]:
enemy_rect.y += 5
if enemy_rect.top > WINDOW_HEIGHT:
enemies.remove(enemy_rect)
for event in pygame.event.get():
if event.type == SPAWN_ENEMY_EVENT:
create_enemy()
def draw_player():
screen.blit(player_image, player_rect)
def draw_score():
score_surface = SCORE_FONT.render(f"Score: {score}", True, (255, 255, 255))
screen.blit(score_surface, (10, 10))
def check_collision():
for enemy_rect in enemies:
if player_rect.colliderect(enemy_rect):
return True
return False
def update_player():
keys = pygame.key.get_pressed()
if keys[pygame.K_LEFT] and player_rect.left > 0:
player_rect.x -= player_speed
if keys[pygame.K_RIGHT] and player_rect.right < WINDOW_WIDTH:
player_rect.x += player_speed
def update_score():
global score
score += 1
def show_game_over():
game_over_surface = SCORE_FONT.render("Game Over", True, (255, 0, 0))
screen.blit(game_over_surface, (WINDOW_WIDTH // 2 - 100, WINDOW_HEIGHT // 2))
pygame.display.flip()
pygame.time.delay(2000)
pygame.quit()
sys.exit()
def update_game():
update_player()
update_enemies()
update_score()
if check_collision():
show_game_over()
def draw_game():
screen.fill((0, 0, 0))
draw_player()
for enemy_rect in enemies:
screen.blit(enemy_image, enemy_rect)
draw_score()
pygame.display.flip()
# Game loop
while True:
for event in pygame.event.get():
if event.type == pygame.QUIT:
pygame.quit()
sys.exit()
update_game()
draw_game()
clock.tick(FPS)
Videos for Module 18 - Making a Game in Python
18-1: Introducing Pygame and Module 18 (6:16)
18-2: What Does Pygame Do For Us (6:08)
18-3: Pygame Basic Concepts - Sprite (2:47)
18-4: Pygame Basic Concepts - Screen Blit and Flip (2:44)
18-5: Pygame Basic Concepts - Game Loop (1:48)
18-6: Game Demo and Pygame Documentation (3:41)
18-7: Game Code Part 1 Player Sprite (8:57)
18-8: Game Code Part 2 Enemy Sprite (6:03)
18-9: Game Code Part 3 Game Initialization (2:31)
18-10: Game Code Part 4 Inside the Game Loop (5:56)
18-11: Getting Started With Pycharm (1:21)
18-12: Modifying a Pygame Game (3:36)
18-13: Reviewing Game Code Starter (4:10)
18-14: Modifying the Player Object (7:38)
18-15: Modifying the Enemy Object (7:10)
18-16: Modifying the Game Conditions (6:41)
18-17: A18 Explanation (3:28)
Key Terms for Module 18 - Making a Game in Python
No terms have been published for this module.
Quiz Yourself - Module 18 - Making a Game in Python
Test your knowledge of this module by choosing options below. You can keep trying until you get the right answer.
Skip to the Next Question